前回Google Nest Miniを購入し、話しかけるだけで部屋の照明Hueを操作できるようになりました。
クーラーやTVも音声操作できるようにしたい!と思っていたのですが、クーラーは今住んでいる賃貸マンションの備え付け、TVは10年前に購入した旧式のモデルで、どうやらGoogle Nest Miniだけではこれらの操作は困難。
しかし調べていったところ、スマートリモコンなるものを購入すればこれら旧式のTVや賃貸の冷房も音声操作が可能ということが判明。
というわけでネット上で評判が良かったNature Remo Miniなるスマートリモコンを早速購入。
これとGoogle Nest miniを繋げてみることにしました。
スマートリモコン Nature Remo mini
今回購入したスマートリモコンは、Nature Remo mini
電化製品の赤外線の信号を記憶し、スマホのアプリから操作しすると本体から赤外線を発され、家電を操作できるようになるという優れモノ。
Google Nest miniが無くても、これがあればスマホのアプリから部屋の家電を操作することができるようになるのです。
ですが今回はこれら二つを繋げて、赤外線リモコンの家電を音声操作できるよう設定します。
音声操作の流れ
「OK Google, エアコンを点けて」
↓
音声を受けたGoogle Nest miniがNature Remo miniを操作
↓
Nature Remo miniからエアコンのリモコンと同じ信号が発され、エアコンの電源が点く
Nature Remo mini開封

とてもシンプルな箱。
こんな十数センチの箱の中に、これからの生活が快適になるモノ’が詰まっていると思うとワクワクしますね。

iPhone11proと比較。
こんなに小さい。


本体と、USBケーブル。
コンセントは同梱されていないため、別途自分たちで用意する必要があります。
セットアップ
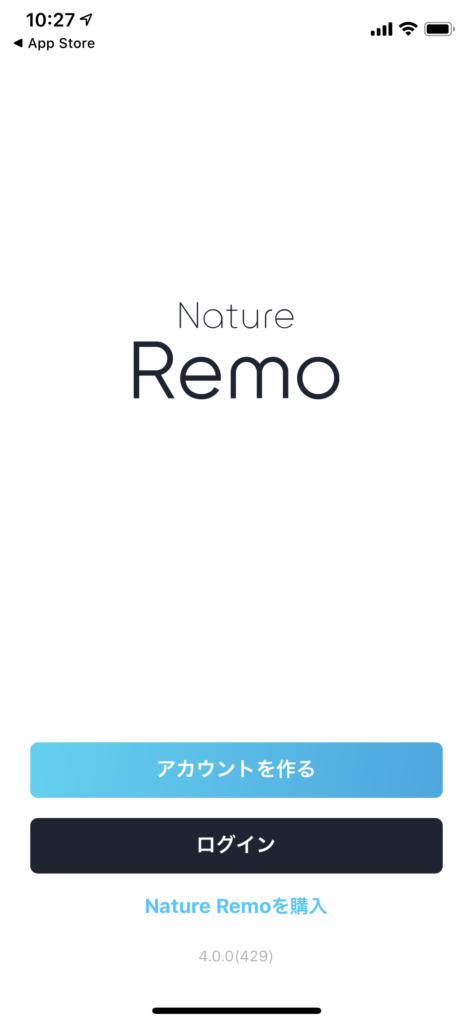
セッティングする前に、まずはスマホでNature Remoのアプリをダウンロード。
アカウントを作る必要があるので、メールアドレスを入力してアカウント作成。
届いたメールに記載されたアドレスを開いたら、登録完了です。
パスワードの設定などは不要で、メールアドレスを入れるだけでした。

Nature Remo miniの電源を入れ、自宅のWi-Fiに接続。
接続が終わったら、設定完了です。
リモコンのセッティング

ここからは実際にセッティングした流れを写真付きで紹介。
まずエアコンからやっていきます。
アプリ右上の『+』をタップし、新しい家電を追加するを選択。エアコンを選んだらNature Remo mini本体にリモコンを向けて電源のボタンを押します。
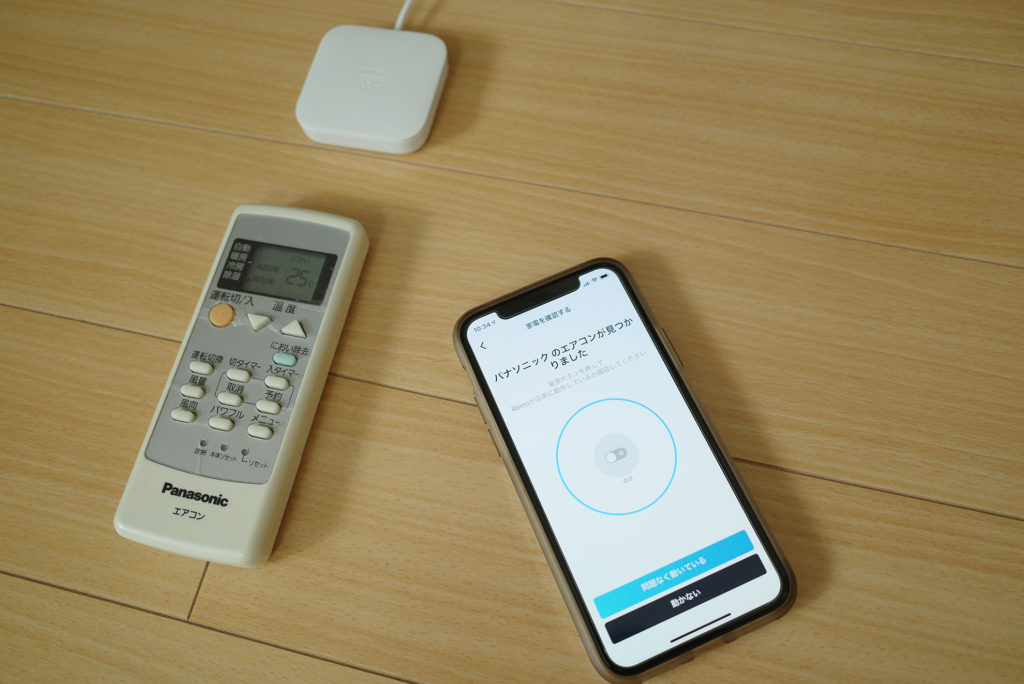
すると電源を入れるという信号が認識され、Nature Remoアプリからエアコンが操作できるようになりました。
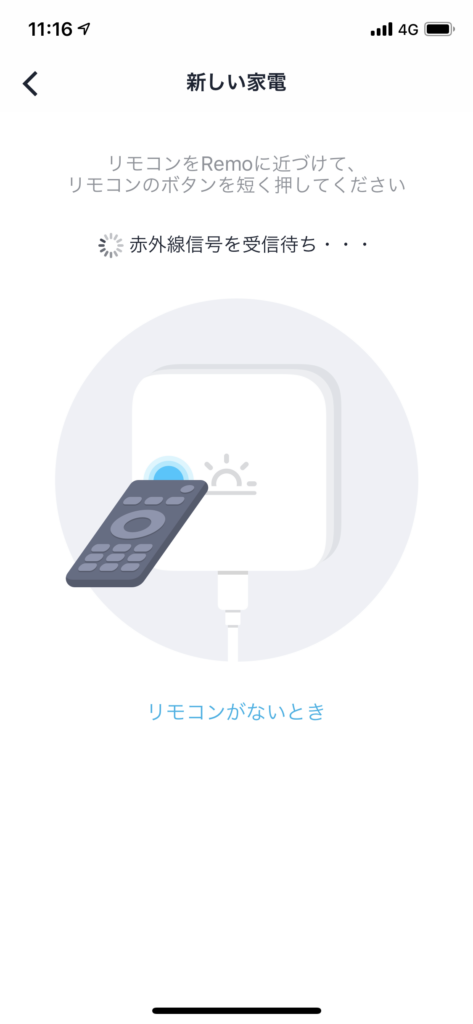
続いてTVも追加。
ウチのテレビは10年前に購入したSonyのKDL-32EX420という機種なのですが、リモコンを押しても認識がされませんでした。
しかし認識されなかった場合は『リモコンがないとき』をタップし、持っているメーカーを選んでリモコンを探しましょう。

Sonyはリモコンが1種類しかありませんでしたが、これを選ぶと無事認識してくれました。スマートホームの夢がいきなり潰えるところだった…。

そしてブルーレイレコーダーや、スピーカーなども次々認識させていきます。
番組表や録画番組、音量などのボタンは追加で認識させることができます。
だいたいいつも使うボタンを設定したので本当にリモコンがいらなくなり、今はウチの収納にしまっています。
と、ここまででNature Remo miniのセッティングは完了。
スマホで家電を操作できるようになったので、外出時もクーラーやTVの電源を入れることができるようになりました。
特に外出先からクーラーの電源を入れられるのはデカい。真夏に汗だくで帰宅しても帰り道の途中に冷房を入れておけば快適です。
続いて既にウチに置いてあるGoogle Nest miniと繋げていきましょう。
Google Nest miniとNature Remo miniを接続させる
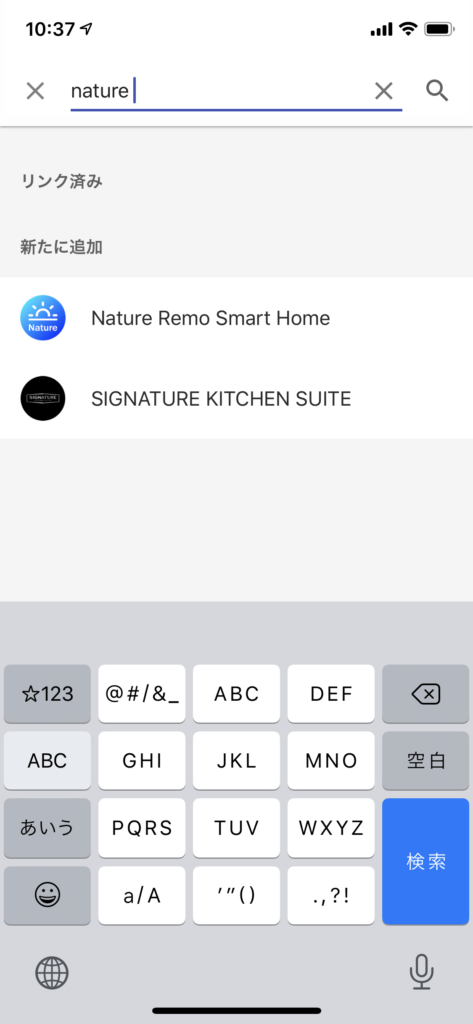
Google Homeのアプリを開き、アプリ左上画面の+をタップして『デバイスのセットアップ』を選び、『セットアップ済みデバイスのリンク』から『Nature Remo Smart Home』を検索します。
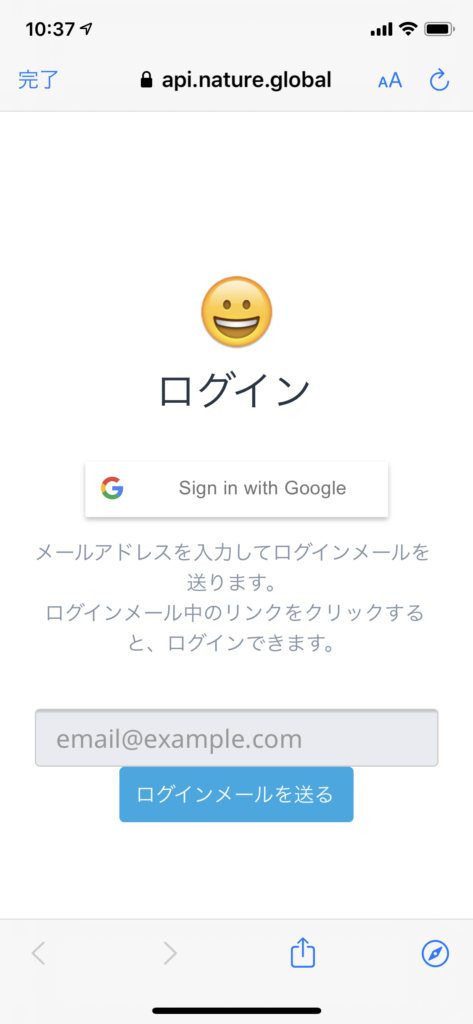
Nature Remoのアカウントを作成したメールアドレスを入力してログインメールを送ると、ワンタイムパスワードが記載されたメールが送られてきます。
そのパスワードを入力し、GoogleからRemoへのアクセスを許可。

すると、設定したデバイスたちがGoogle Homeアプリに反映されました。
これで「Ok Google、クーラーを点けて」などと話しかけると、クーラーやTVの操作ができるようになります。
快適すぎる!
「テレビ」という音声で3つの機器を動かす

ウチはTV本体とブルーレイレコーダー、そのレコーダーとスピーカーをHDMIケーブルで繋いでおり、テレビを見る時はそれら全ての電源を入れてスピーカーから音を出し、映像はレコーダーから映すという特殊な設定をしています。
ですのでテレビを点けるときはそれら全ての電源が入ってくれないと意味がなく、このままの状態だと「テレビを点けて」と言ってもTV本体の電源しか入ってくれず映像を見ることができません。
そこで「テレビ」という言葉で3つの機器全てが起動するように工夫をします。
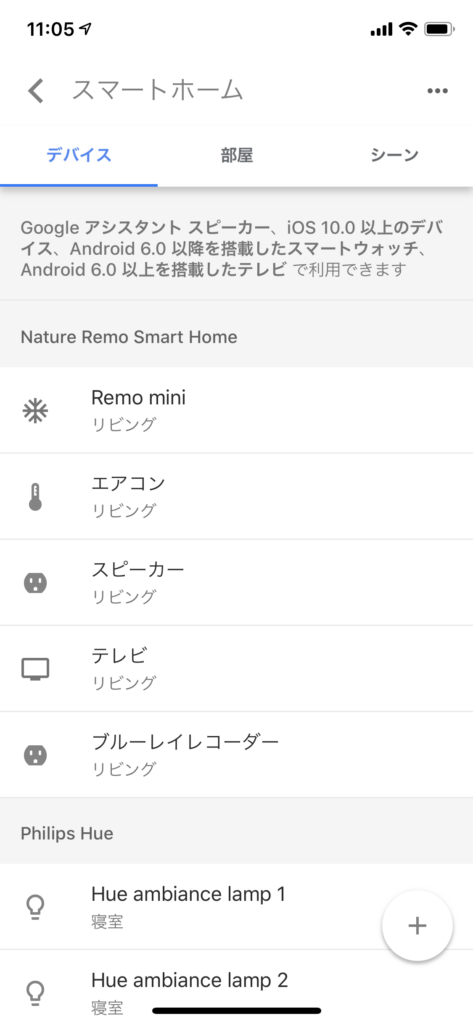
設定から『アシスタント』を選び、『スマートホーム』をタップ。するとこの家に現在繋がっている機器たちが表示されています。
今回いじるのは『スピーカー』『ブルーレイレコーダー』の欄。

『ニックネームを設定してください』の鉛筆の部分をタップし、このデバイスのニックネームを『テレビ』と設定します。
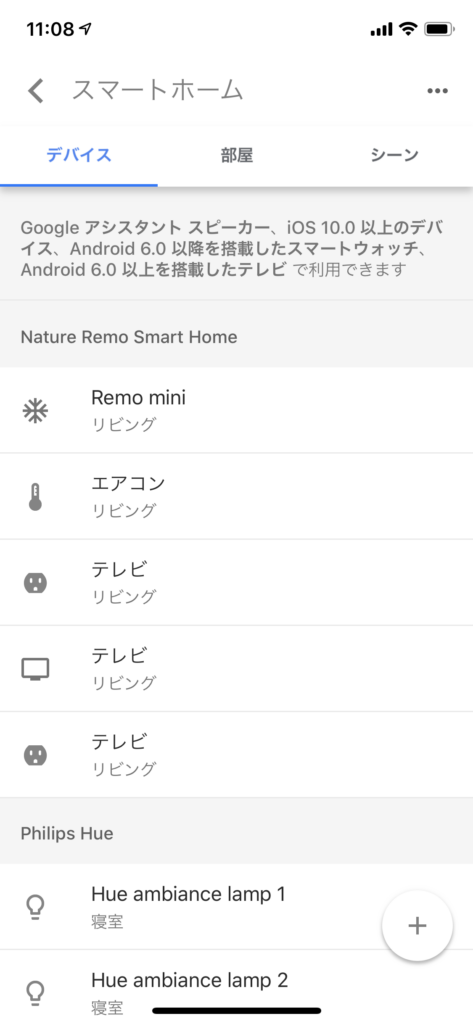
設定が完了すると、3つのデバイスの名称が『テレビ』に。
この状態で「OK Google,テレビを点けて」と話しかけると、3つの機器がすべて同時に点くようになります。
クーラー、テレビ、照明が音声操作できるスマートホームに
これで一通り家電の音声操作ができるようになりました。
超快適でなうえに、部屋にリモコンを置かなくていいようになったのは大きい。リモコンを部屋に置いていると、どうしても生活感が出ちゃうんですよね。
というわけで家電の音声操作はこれで完了。
次は自宅の廊下や洗面所などの電球をセンサー付きLEDにしようかと計画中。
毎日家に帰るのが楽しくなるように、もっと快適な自宅にしていきたいと思います。
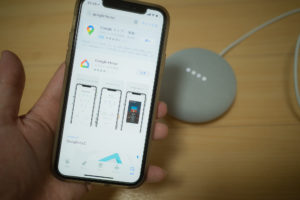
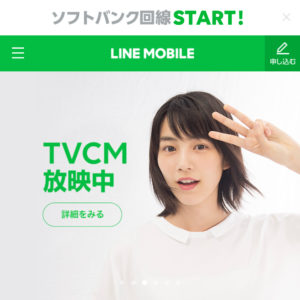

コメント